ChromeBook tietotekniikan opetuksessa
Tietotekniikan opetus peruskoulussa on viimeisimmän opetussuunnitelman myötä muuttunut. Koulujen atk-luokkia on lakkautettu ja tilalle ovat tulleet henkilökohtaiset laitteet ja valinta on usein ChromeBook. ChromeBook yhdessä Google Suite -työkalujen kanssa on ihan toimiva kokonaisuus monella oppitunnilla, mutta kuinka tietotekniikan opetus voidaan järjestää ChromeBookeilla ilman, että tavoitteista ja sisällöistä tarvitsee tinkiä?
Opetussuunnitelma opetuksen lähtökohtana
Koska tietotekniikka ei ole opettava aine Suomessa, opetussuunnitelma ei varsinaisesti kerro mitä tietotekniikan tunnilla pitäisi opettaa. Kyseessä on koulukohtainen valinnainen aine, jonka sisällön viime kädessä tietotekniikkaa opettava opettaja päättää. Nämä sisällöt ja tavoitteet on kirjattava paikalliseen opetussuunnitelmaan. Valtakunnallisessa opetussuunnitelmassa on kuitenkin digitaalisen osaamisen kuvaukset ja niissä hyvinkin yksityiskohtaisia kuvauksia, kuten esimerkiksi ”osaa suunnitella loogisen kansio- ja tiedostorakenteen”, ”osaa sommitella tekstejä, kuvia ja taulukoita” ja ”käyttää kuvan- ja videonkäsittelyohjelmia monipuolisesti”. Nämä kuvaukset antavat pohjan suunnitella sisältöjä tietotekniikan kurssille, vaikka opetussuunnitelman idea onkin se, että sisällöt olisi hajautettu eri oppiaineisiin. Ongelma oppiaineisiin hajauttamisessa on se, että siinä ollaan jo tiedon soveltamisvaiheessa ja jos tietotekniikan perusteita pitäisi käydä muiden aineiden tunnilla, niin se kaikki on pois varsinaisesta oppiaineesta. Samoin kokonaisuus jää usein hyvin vajavaiseksi, jos sitä ei ole huomioitu paikallisessa opetussuunnitelmassa. Esimerkiksi tekstinkäsittely ei onnistu äidinkielen tunnilla, jos merkkien syöttäminen näppäimistöltä ontuu. Kuinka paljon tietotekniikan perusteita pitäisi käydä äidinkielen tunnilla? Jätänkö käymättä jonkin osion äidinkielestä, jotta oppilaat oppivat perusteet tietotekniikasta? Opetussuunnitelma ei ota esimerkiksi kantaa millä ohjelmalla tekstiä ja kuvia on muokattava eli käytetäänkö ilmaisia vai maksullisia ohjelmia.
Toinen opetuksen sisältöön vaikuttava tekijä on koulun resurssit. Yleensä kunnalla on tarjota oppilaille esimerkiksi MS Office 365 -ohjelmat ja Google Suite -ohjelmat, mutta ei paljon muuta. Tämä on jo hyvä lähtökohta opetuksen sisältöjä ajatellen, mutta myös ilmaisia ohjelmiakin tarvitaan. PC-tietokoneissa vakiintuneita ilmaisia ohjelmia tietotekniikan tunnilla on esimerkiksi: LibreOffice toimisto-ohjelmat, GIMP-kuvankäsittely, Inkscape-vektorigrafiikka, OpenShot-videonkäsittely jne. Kysymys kuuluukin, voiko näitä ohjelmia käyttää ChromeBookissa vai pitäisikö etsiä korvaavia selainpohjaisia ohjelmia?
Google Play -kauppa ja selainlaajennukset
Google Play -kaupassa on ohjelmia Android käyttöympäristöön. Hyvä uutinen on se, että ChromeBookiin voi asentaa ohjelmia Google Play -kaupasta. Yleensä Google Play -kaupan ohjelmat on kuitenkin estetty ChromeBookissa kunnan laitteiden ylläpitäjän toimesta ja asentaminen onnistuu vain, kun laitteiden ylläpitäjälle kerrotaan mitkä ohjelmat aukaistaan asennettaviksi. Tämä on varsin järkevää, koska Google Play -kaupassa suurin osa ohjelmista on suunnattu viihde- ja viestintäkäyttöön. Jos rajoitusta ei olisi, niin oppilaiden koneet täyttyisivät viihdekäyttöön tarkoitetuista ohjelmista, etenkin peleistä.
Se, että ohjelmia voidaan asentaa oppilaiden ChromeBookeihin on hyvä asia. Mutta sitten seuraa pettymys. Hyviä ilmaisohjelmia hyötykäyttöön on todella vähän Google Play -kaupassa. Tietotekniikan tunnille kelpuuttaisin sieltä esimerkiksi Scratch-ohjelman, jolla voitaisiin tehdä ohjelmointia, sekä micro:bit sovelluksen, jolla onnistuu Bluetooth yhteys Chromebookin ja micro:bitin kanssa. Joitain muitakin hyödyllisiä ohjelmia löytyy, mutta ne ovat joko maksullisia tai pelkästään puhelinkäyttöön suunniteltuja ohjelmia, ja yksinkertaisten toimintojen takia ne ovat tietotekniikan tunnille sopimattomia. Ohjelmien maksullisuus tuo taas uuden ongelman lisää. Ohjelmia ostetaan vain koulun omasta resurssista ja toinen ongelma on se, että ohjelmia ostetaan silloin oppilastunnuksilla, jolloin ohjelmia ei voi siirtää seuraavalle vuodelle ja uudelle opetusryhmälle. Tälle linjalle ei kannata lähteä. Muita ratkaisuja on löydettävä.
Google Chromeen on myös saatavana selainlaajennuksia Chrome Web Storesta. Pienen tutkimisen jälkeen löytyy paljonkin hyödyllisiä laajennuksia, esimerkiksi Inkscape-vektorigrafiikkaohjelma. Pienen testauksen jälkeen ohjelma näyttäisi toimivan hyvin myös selaimessa, mutta riesaksi tulevat mainokset, jotka vievät näytöltä kaistaleen vasemmalta, oikealta ja ylhäältä. Tämä ei ole hyvä asia, koska oppilaiden ChromeBookit ovat pienellä näytöllä ja työskentely menee todella hankalaksi. Suurempi ongelma on kuitenkin se, että kun käyttää esimerkiksi Inkscapea selainlaajennuksella, niin samalla pitää kirjautua omilla Googlen tunnuksilla officedocs.com -palveluun, jolloin on mahdollista, että henkilökohtaisia tietoja siirtyy kolmansille osapuolille. Kun kirjaudutaan officedocs.com -palveluun, selaimessa pyörivällä ohjelmalla voidaan tallentaa ohjelman luomaan pilvipalveluun, josta ne edelleen voi ladata omalle ChromeBookille. Koulumaailmassa näin ei voida toimia, koska ensinnäkin palvelun käyttö vaatisi huoltajan hyväksymisen ja sittenkin olisi mahdollista, että omat Google-tunnuksen tiedot päätyvät vääriin käsiin. Selainlaajennukset eivät tuo ratkaisua ongelmaan. Mainosten poistaminen johtaa oppilaskohtaisiin kuukausimaksuihin, jota ei voi suositella.
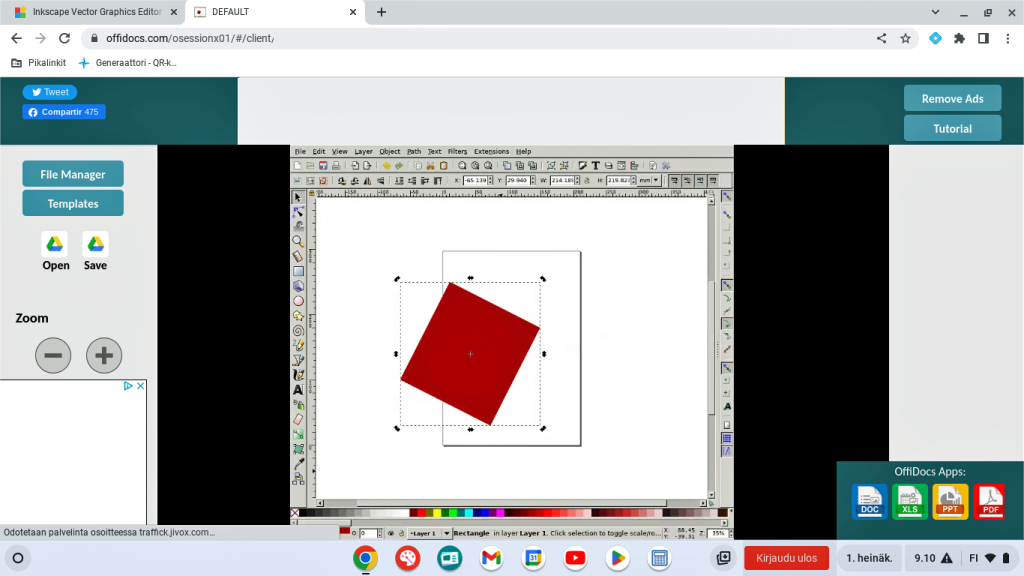
Selainpohjaiset ohjelmat
Nykyään Internetistä löytyy paljon selainpohjaisia ohjelmia. Inkscapen voisi korvata esimerkiksi Vektorink.io:lla, tai Boxy SVG:llä. GIMP:in voisi korvata esimerkiksi Photopealla tai Pixlr-ohjelmalla. Pienen kokeilun perusteella ohjelmat ovat ihan hyvin toimivia ja monipuolisia. Ohjelmia voisi käyttää tietotekniikan tunnilla, mutta täysin ilmaisia ja hyviä ohjelmia on kuitenkin vähän saatavana. Joko selaimen reunaan ilmestyy mainos, tai viimeistään tallennuksen yhteydessä ohjelma pyytää maksamaan kuukausimaksun. Voisihan tietysti kuvan kaapata ruudulta ja tallentaa ChromeBookiin, mutta kuvan jatkomuokkaus ei enää onnistu myöhemmin ilman, että ostaa ohjelman käyttöoikeuden. Tämä taas tarkoittaisi jokaiselle oppilaalle omia uusia tunnuksia kuhunkin käytettävään ohjelmaan kolmannen osapuolen kanssa. Meneepä hankalaksi.
Kaksi erittäin hyödyllistä ja ilmaista ohjelmaa voisi kuitenkin tässä yhteydessä mainita. Ilmainen ja toimiva selainpohjainen bittikartta piirtelyohjelma on Paintz.app ja hyvä ja toimiva animaatio-ohjelma on WickEditor. Samoin ohjelmointi onnistuu helposti selaimen avulla, johon löytyy paljonkin erilaisia vaihtoehtoja (Katso taulukko 1). Löytyy siis toimivia selainpohjaisia ohjelmia, joita voisi hyödyntää tietotekniikan tunnilla, mutta kokonaisuus jää vieläkin vajavaiseksi.
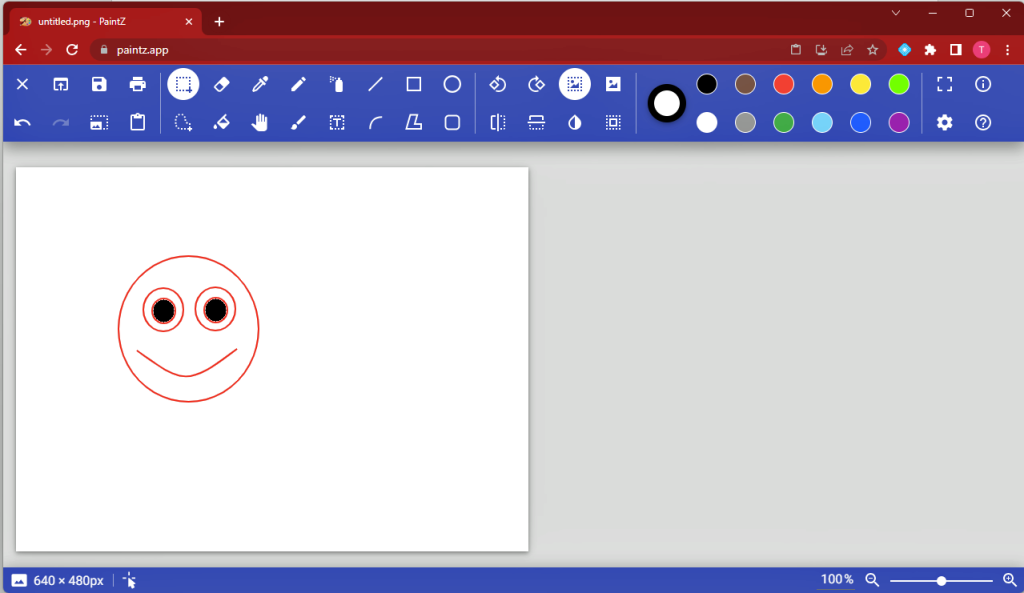
Taulukko 1: Hyödyllisiä ja (lähes) ilmaisia selainpohjaisia ohjelmia tietotekniikan tunnille
| Ohjelma | URL-osoite |
| Paintz.app | https://paintz.app/ |
| Boxy SVG | https://boxy-svg.com/ |
| Vektorink | https://vectorink.io/ |
| WickEditor | https://www.wickeditor.com/ |
| Photopea | https://www.photopea.com/ |
| Pixlr | https://pixlr.com/fi/editor/ |
| JsBin | https://jsbin.com/ |
| GDevelop5 | https://editor.gdevelop.io/ |
| Construct 3 | https://www.construct.net/ |
| P5js | https://editor.p5js.org/ |
| Replit | https://replit.com/ |
| Scratch | https://scratch.mit.edu/ |
| CodePen | https://codepen.io/ |
| MicroBit | https://microbit.org/ |
| OpenProcessing | https://openprocessing.org/sketch/create |
| ClipChamp | https://clipchamp.com/en/video-maker/ |
| Audiotool | https://www.audiotool.com/ |
| VisualStudioCode | https://vscode.dev/ |
| GIF Maker | https://imgflip.com/gif-maker |
| Brush Ninja | https://brush.ninja/ |
| TinkerCAD | https://www.tinkercad.com/ |
Linux-kehitysympäristö avuksi
ChromeBook-käyttöjärjestelmän taustalla pyörii itse asiassa Linux-kääntäjä ja ChromeBookissa on mahdollista ottaa käyttöön myös käyttöön Linux-käyttöjärjestelmä eli ns. Linux-kehitysympäristö. Se onnistuu menemällä kohtaan: Asetukset > ChromeOS > Kehittäjät > Linux-kehitysympäristö ja valitse komento: Ota käyttöön. Ennen kuin oppilaat voivat käyttää Linux-kehitysympäristöä, niin se pitää aukaista kunnan laitteiden ylläpitäjän toimesta eli ottaa käyttöön ns. ChromeBookin kehittäjätila. Kun tämä on sallittu, niin oppilaat kirjautuvat koneille uudestaan ja sen jälkeen menevät asetuksiin ja ottavat Linux-kehittäjäympäristön käyttöön. Linux-kehitysympäristö syö helposti kovalevytilaa noin 10–20 Gt, mikä pitää huomioida asennuksen yhteydessä. Kun kehitysympäristö on otettu käyttöön, niin aukaisemalla Linux-terminaali, sinne voidaan antaa Linux-komentoja, joiden avulla halutut ohjelmat voidaan asentaa. Anna aluksi päivityskomennot:
sudo apt-get update & sudo apt-get dist-upgrade
ja asenna sitten esimerkiksi inkscape komennolla:
sudo apt-get install inkscape
Inkscapen asennuksen mukana tulee suomen kielipaketti, jonka voidaan asettaa päälle ohjelman asetuksissa (Properties). Mutta esimerkiksi LibreOfficeen pitää asentaa erikseen suomenkielinen kielipaketti eli LibreOffice asennetaan seuraavasti:
sudo apt-get install libreoffice
sudo apt install libreoffice-l10n-fi -y
Vasta stten pääsee LibreOffice -ohjelmassa muuttamaan asetuksissa kieleksi suomen. Asennuksen yhteydessä ChromeBookin käynnistysvalikkoon tulee pikakuvakkeet, joiden avulla ohjelman voidaan käynnistää eli ohjelman käyttö ei esimerkiksi poikkea Google Play -kaupan ohjelmista millään tapaa. Ainut ero on se, että kun tallennat Linux-ohjelmalla tehdyn tiedoston, se tallentuu omaan Linux-tiedostot -kansioon.
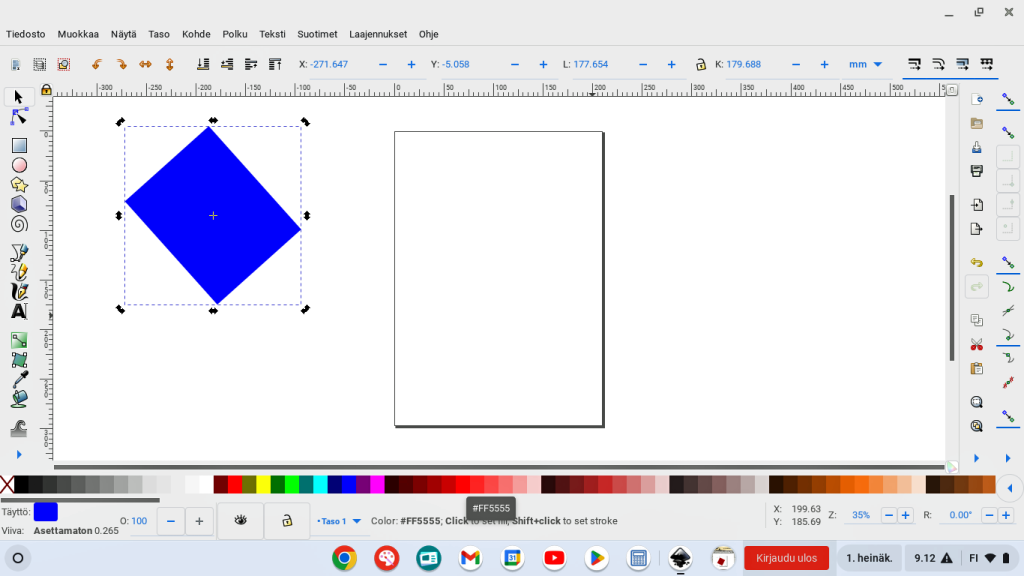
Taulukko 2: Hyödyllisiä Linux-ohjelmia tietotekniikan tunnille ja niiden asennuskomennot ChromeBookin Linux-terminaalissa
| Ohjelma | Asennuskomento Linux-kehitysympäristössä |
| Gimp kuvankäsittely | sudo apt-get install gimp |
| Inkscape vektorigrafiikka | sudo apt-get install inkscape |
| LibreOffice toimisto -ohjelmat | sudo apt-get install libreoffice sudo apt install libreoffice-l10n-fi -y |
| KolourPaint bittigrafiikka | sudo apt-get install kolourpaint sudo apt-get install breeze |
| OpenShot videonkäsittely * | sudo apt-get install openshot |
| ShotCut videonkäsittely * | sudo apt-get install shotcut |
| Kdenlive videonkäsittely * | sudo apt-get install kdenlive |
| Krita piirustusohjelma | sudo apt-get install krita sudo apt install krita-l10n -y |
| Audacity äänenmuokkaus * | sudo apt-get install audacity |
| MyPaint piirustusohjelma | sudo apt-get install mypaint |
| FreeCAD 3d-mallinnusohjelma | sudo apt-get install freecad |
| OpenSCAD 3d-mallinnusohjelma | sudo apt-get install openscad |
| Python-ohjelmointi | sudo apt-get install python3.9 sudo apt-get install idle3 |
| Blender 3D- / animaatio-ohjelma | sudo apt-get install blender |
| Tieteislaskukone | sudo apt-get install galculator |
| FlatPak Huomio: Älä kirjoita numeroita 1), 2) ja 3) | 1) sudo apt update 2) sudo apt install flatpak 3) flatpak –user remote-add –if-not-exists flathub https://dl.flathub.org/repo/flathub.flatpakrepo 4) Käynnistä Linux ympäristö uudestaan |
| Processing IDE / P5js ohjelmointi Huomio: Asenna ensin FlatPak | flatpak install flathub org.processing.processingide |
| Boxy SVG vektorigrafiikka Huomio: Asenna ensin FlatPak | flatpak install flathub com.boxy_svg.BoxySVG |
| Wick Editor animaatio Huomio: Asenna ensin FlatPak | flatpak install flathub com.wickeditor.WickEditor |
| GDevelop peliohjelmointi Huomio: Asenna ensin FlatPak | flatpak install flathub io.gdevelop.ide |
| Pinta kuvankäsittely Huomio: Asenna ensin FlatPak | flatpak install flathub com.github.PintaProject.Pinta |
| Scartch ohjelmointi Huomio: Asenna ensin FlatPak | flatpak install flathub edu.mit.Scratch |
| Photocrea (Photopea) kuvankäsittely Huomio: Asenna ensin FlatPak | flatpak install flathub com.github.vikdevelop.photopea_app |
Linux-kehitysympäristön käyttöönoton suurin ongelma on yleensä ChromeBookkeja hallinnoiva taho. Joko sitä ei lähtökohtaisesti sallita tai sitten suojausta ei osata enää kunnolla purkaa, kun aikaa on mennyt riittävän kauan. Syynä voi olla esimerkiksi eri järjestelmissä olevat koneet. Näin ollen opettajan on syytä varautua kuitenkin opettamaan tietotekniikkaa myös ilman Linux-ohjelmia jopa useampi kuukausi ennen kuin käytänteet saadaan sovittua. Hieman se hankaloittaa opetuksen suunnittelua, kun osalla oppilaista Linux-ympäristö toimii ja osalla ei. Viikosta toiseen samojen ongelmien selostaminen ylläpidon kanssa ja oppilaiden koneiden asetusten tutkiminen vie aikaa ja alkaa turhauttaa. Toisaalta joka kerta luokassa on ainakin yksi oppilas, jolla ChromeBookin akkua ei ole ladattu, kone on kotona tai se on rikki. Näihin kaikkiin ongelmiin opettajan on syytä varautua. Kun ensimmäisen vuoden on pitänyt valinnaista tietotekniikkaa, niin toinen vuosi on jo helpompi. Ongelmiin osaa jo varautua.
Yhteenvetoa
Koulun tietotekniikan opetus ChromeBookeilla kannattaa ensisijaisesti suunnitella Linux-ohjelmien ympärille (esimerkiksi: LibreOffice, Inkscape, GIMP…). Tätä kokonaisuutta voi hyvin täydentää koulun ostamilla ohjelmilla (esimerkiksi: MS Office 365, Google Suite) ja ilmaisilla selainpohjaisilla ohjelmilla (esimerkiksi: Paintz.app, WickEditor, TinkerCAD). Pääasia on se, että opetus kannattaa aloittaa ilman Linux-ympäristön ohjelmia, koska se ei heti välttämättä toimi. Ohjelmien ja laitteen ylläpito jää oppilaille, joka on itse asiassa erittäin järkevää kasvatuksellisessa ja opetuksellisessa mielessä. Mutta varakoneita olisi hyvä olla saatavana luokassa.
Yksi asia kannattaa huomioida, kun suunnittelee opetusta ChromeBookeilla on, että luokkaan kannattaa varata riittävä määrä USB-hiiriä, koska pelkällä sormella työskennellessä työskentely hankaloituu huomattavasti. Hiiret kannattaa numeroida merkkauskynällä, jotta oppilaat oppivat huolehtimaan omasta lainahiirestä. Kuitenkin voimme todeta, että oppilaiden henkilökohtaisilla ChromeBookeilla pystyy täysin hoitamaan koulun tietotekniikan opetuksen. Windows-pohjainen PC-tietokone ja siihen varattu atk-luokka ei ole enää välttämätön asia. Toivoa sopii, että tietotekniikasta tulisi pakollinen opetettava aine peruskouluun, koska tietotekniikka on paljon muutakin kuin laitteiston ja hyötyohjelmistojen opettelua. Esimerkiksi tietoturvaan, somekäyttäytymiseen ja teoksen julkaisemiseen internetissä tarvittaisiin teoriaa ja opetusta, laitteiston perustaidoista nyt puhumattakaan. Pakollinen tietotekniikan opetus toisi pätevät opettajat ja yhtenäisen opetusmateriaalin kouluille.
Jos tarvitset ideoita ja ohjeita tietotekniikan opetukseen, niin MAOL tarjoaa materiaalipankissaan MAOLin jäsenille ilmaista materiaalia opetuksen tueksi: Tietotekniikan punainen lanka tarjoaa 7. luokkalaisille suunnatun, lukuvuoden mittaisen ehdotuksen tuntisuunnitelmista ja oppimateriaalin tunneille.
Lähde: Wilson, Kevin 2023: Exploring Chromebook 2023 Edition, The Illustrated, Practical Guide to Using your ChromeBook, Elluminet Press
Tilaa Dimension uutiskirje – saat sähköpostiisi aina kuunvaihteessa koosteen tuoreimmista artikkeleista







